How to Extract Text from Scanned Images and PDFs: A Guide
Converting text from scanned PDFs and images into editable formats is a task made simple with Optical Character Recognition (OCR) tools. Whether you’re a professional handling paperwork or a student digitizing notes, this guide will help you master the image-to-text conversion process with user-friendly methods.
We’ll cover everything from image formats and resolution requirements to the best OCR tools for document conversion. Follow these steps to extract text efficiently and accurately.
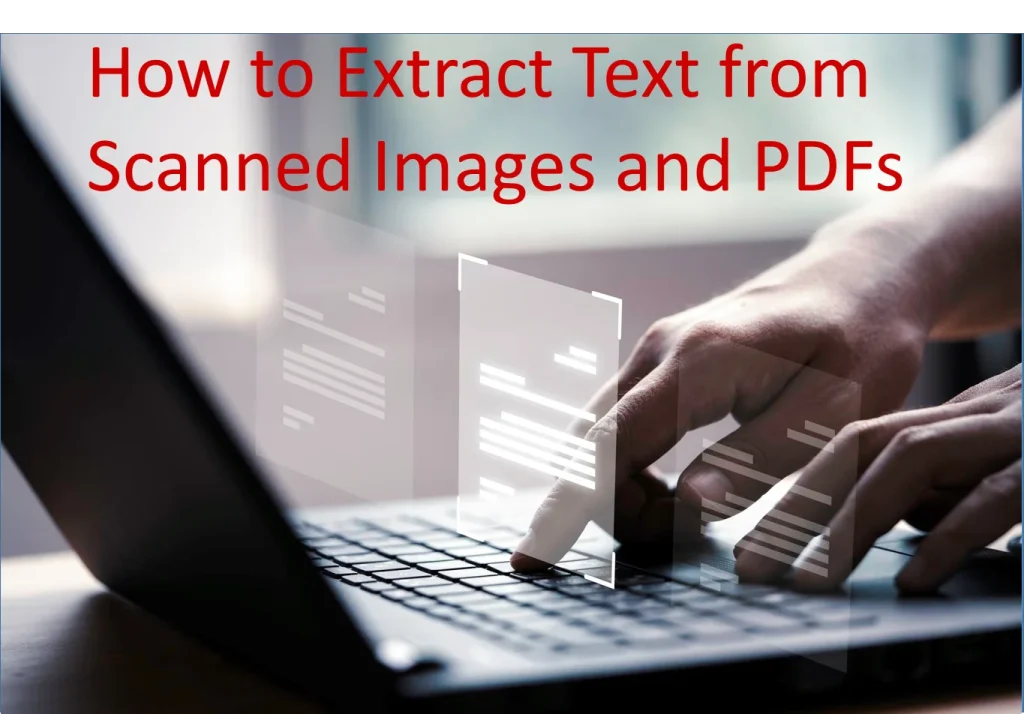
Step 1: Understand the Basics of OCR
OCR is a technology that reads printed or handwritten text from images or scanned documents and converts it into machine-readable text. The process is crucial for tasks like creating searchable PDFs, digitizing physical records, and simplifying workflows.
When OCR Works Best
- High-Quality Images: Clear images with good lighting and minimal distortion improve accuracy.
- Supported Formats: Commonly supported formats include JPG, PNG, TIFF, and PDF.
- Text Clarity: Clean fonts and well-contrasted backgrounds yield the best results.
Step 2: Choose the Right OCR Tool
There are various tools available, ranging from free online platforms to advanced paid software. Here’s a breakdown:
Free OCR Tools
- Google Drive OCR: Upload your file to Google Drive, open it as a Google Doc, and OCR automatically extracts the text.
- Online OCR Tool (Picture2txt.com): A free web-based tool for extracting text from images or PDF with multilingual support. Simple and efficient for occasional use.
- Microsoft OneNote: Insert an image into a note, right-click, and select “Copy Text from Picture.”
Paid OCR Software
- Adobe Acrobat Pro: Offers professional-grade OCR for creating searchable and editable PDFs.
- ABBYY FineReader: A robust tool with advanced features for bulk text extraction and editing.
- Readiris: Ideal for beginners, it simplifies the image-to-text conversion process with an intuitive interface.
Step 3: Check Image Quality and Resolution
For accurate text extraction, image resolution is key. Low-quality images may produce incomplete or incorrect results.
Best Practices for Image Quality
- Resolution: Aim for at least 300 DPI (dots per inch).
- Lighting: Use bright, even lighting to avoid shadows.
- File Format: Save images in high-quality formats like PNG or TIFF for clarity.
If you’re scanning documents, use the “text” or “OCR” mode on your scanner for optimal results.
Step 4: Convert the File Using OCR
Here’s a simple step-by-step text extraction guide:
For Scanned PDFs
- Open the OCR Tool: Launch your preferred software or website.
- Upload the File: Select the scanned PDF you want to process.
- Set Output Preferences: Choose editable text (e.g., Word, Excel) or searchable PDF as the output.
- Run OCR: Click “Start” or “Convert” to process the document.
- Review and Edit: Check the output for errors and make necessary edits.
For Images
- Upload the Image: Use a drag-and-drop interface or browse to select the file.
- Adjust Settings: Set the language and file type for better accuracy.
- Extract Text: Click the extraction button. The text will be displayed or available for download.
Step 5: Save and Use the Extracted Text
Once the OCR process is complete, save the output in a convenient format. Options include:
- Word Documents: For easy editing.
- Excel Sheets: For tabular data.
- Searchable PDFs: For archiving and quick searches.
Common Issues and How to Solve Them
Despite the efficiency of OCR technology, certain challenges can affect its accuracy and usability. Here’s a detailed look at common issues and actionable solutions:
1. Poor Image Quality
Low-resolution, blurry or pixelated images are a significant hurdle for OCR tools. Poor image quality can cause the software to misinterpret characters or fail to recognize text altogether.
Causes:
- Scanned documents with insufficient DPI (dots per inch).
- Blurry or out-of-focus photos.
- Shadows, glare, or uneven lighting on the document.
Solutions:
- Enhance Image Clarity: Use tools like Photoshop, GIMP, or online editors like Pixlr to sharpen the image, adjust brightness, and remove noise.
- Scan at Higher Resolution: Always scan documents at a minimum of 300 DPI for optimal results. For documents with small or intricate text, consider 600 DPI.
- Use Image Cleaning Tools: Advanced OCR software, like ABBYY FineReader, includes preprocessing features to clean up images by straightening pages, removing marks, and improving contrast.
2. Unsupported File Formats
Not all OCR tools support every file type. For instance, older TIFF files or certain proprietary formats may not be recognized, causing conversion failures.
Causes:
- Obsolete or uncommon image formats.
- Lack of support for specific PDF versions.
Solutions:
- Convert to OCR-Compatible Formats: Use free tools like Zamzar or Convertio to change files into commonly accepted formats, such as JPG, PNG, or PDF.
- Optimize PDF Files: For scanned PDFs, ensure they are saved in standard PDF/A format to ensure compatibility with most OCR applications.
- Choose Tools with Broad Format Support: Premium tools like Adobe Acrobat Pro and ABBYY FineReader support a wide range of formats, minimizing the need for manual conversion.
3. Language Mismatch
OCR tools may struggle when processing documents containing multiple languages, non-standard fonts, or uncommon alphabets. This can result in missing or incorrectly extracted text.
Causes:
- Limited language recognition in some OCR tools.
- Use of handwritten or decorative fonts that OCR struggles to decipher.
Solutions:
- Opt for Multilingual OCR Tools: Advanced software like ABBYY FineReader or Tesseract OCR supports dozens of languages, including complex scripts like Arabic, Chinese, and Cyrillic.
- Set the Primary Language: In the OCR tool’s settings, specify the document’s language to improve recognition accuracy.
- Separate Multilingual Sections: If possible, segment the document by language and process each section individually to reduce errors.
4. Skewed or Rotated Text
OCR tools rely on text alignment for accurate recognition. Skewed or rotated text often leads to incomplete or inaccurate results.
Causes:
- Scanned documents with uneven page alignment.
- Photos of documents taken at an angle.
Solutions:
- Preprocess the Image: Use built-in deskewing tools in software like ABBYY FineReader or online options like ScanWritr to align text properly.
- Use Flatbed Scanners for Accuracy: For physical documents, ensure they are placed flat and aligned correctly on the scanner.
- Capture Photos Straight-On: When photographing documents, position the camera directly above the page and use a tripod for stability.
5. Poor Lighting Conditions
Uneven lighting can create shadows or glare, obscuring parts of the text and reducing OCR accuracy.
Causes:
- Overhead lighting casting shadows on the page.
- Reflective surfaces causing glare.
Solutions:
- Use Natural Lighting: Position the document near a window with diffused natural light to avoid shadows.
- Eliminate Glare: Use a matte surface or a non-reflective cover over the document to reduce glare.
- Adjust Brightness: If scanning, adjust the brightness settings in the scanner software to balance the contrast and highlight the text.
6. Complex Document Layouts
Documents with tables, images, or multiple columns can confuse OCR tools, resulting in jumbled or misaligned text.
Causes:
- Non-linear text arrangement.
- Overlapping elements like watermarks or graphics.
Solutions:
- Use OCR with Layout Analysis: Advanced tools like Adobe Acrobat Pro or ABBYY FineReader preserve original formatting, including tables and multi-column text.
- Segment Content: Manually crop sections of the document (e.g., focus on tables first, then text) to improve accuracy.
- Simplify Layouts Before Scanning: If possible, remove unnecessary graphics or watermarks to provide clean input for OCR processing.
Recommended Tools for Beginners
1. Google Drive OCR
- Best for: Simple and quick text extraction from images and PDFs.
- How to Use:
- Upload the file to Google Drive.
- Right-click and select “Open with Google Docs.”
- The text is automatically extracted and editable.
2. Adobe Acrobat Pro
- Best for: Professional document management.
- How to Use:
- Open the scanned PDF in Acrobat.
- Select “Scan & OCR” from the tools menu.
- Save the processed document as a searchable or editable file.
3. Online OCR – Picture2Txt.com
- Best for: Quick, web-based conversions.
- How to Use:
- Visit Picture2Txt.com.
- Upload your image or PDF.
- Download the extracted text in seconds.
Conclusion
Extracting text from scanned PDFs and images has never been easier, thanks to modern OCR tools. Whether you need a free solution or a premium service, tools are available to suit every need and skill level.
By following this text extraction guide, you can ensure high accuracy and efficiency in your document conversion tasks. Start leveraging OCR today and transform how you manage scanned documents and images.
